Archive for 10月, 2013
第4回:プロジェクトを作ってみる
あみ蔵のプロジェクトは、関連するライブラリやフォームなどのオブジェクトをまとめて、独自のプロジェクトメニューを作成することができます。ライブラリやフォームをあみ蔵ストアアプリで利用するためには、Windowsストアアプリ対応のプロジェクトを作成する必要があります。
【プロジェクトを作る手順】
①システムメニューの「デザイン」-「プロジェクト」をクリックして、「プロジェクト作成(一覧)」を開きます。
②「新規」をクリックして「プロジェクト定義(基本情報)」を開きます。ここでは、プロジェクト名称・備考などを入力して、プロジェクトに使用するオブジェクトを追加していきます。
※モバイルデバイス使用の「Windowsストアアプリで利用する」にチェックして下さい。
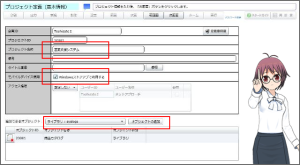
③「次画面」をクリックします。
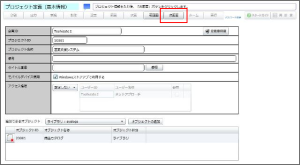
④「プロジェクト定義(メニュー情報)」では、プロジェクトに追加したオブジェクトを使って、プロジェクトメニューの構成を作成します。任意のサブメニューを追加して、そのサブメニューにオブジェクトを追加していきます。
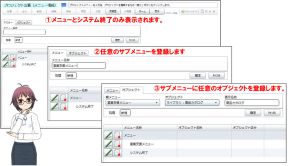
⑤「実行」をクリックすると、プロジェクト定義が保存されて完了です。
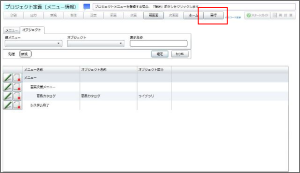
本日は、あみ蔵で作成したライブラリをあみ蔵ストアアプリで利用するために、プロジェクトを作成してみました。次回は、あみ蔵ストアアプリで作成したプロジェクトを開いて試してみます。
[関連リンク]
クラウド型WEBデータベースあみ蔵のページはこちら
あみ蔵ストアアプリのダウンロードはこちら
第3回:ライブラリを試してみる
あみ蔵でライブラリ「商品カタログ」を作成しましたので、本日は実行画面(ブラウズ)で実際にデータの登録を試してみたいと思います。ライブラリ作成は、最初から思ったとおりのものができるのは難しいかもしれません。ライブラリの作成とデータの登録を試してみて使いやすいようにライブラリを修正するというように、何度かの試行錯誤が必要になると思われます。
【ライブラリを試す手順】
①システムメニューの「ブラウズ」-「オブジェクト」をクリックして、「ライブラリ」タブを開きます。
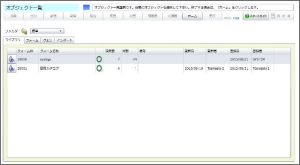

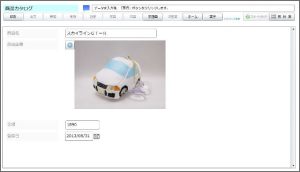
[実行]:データを保存します。
[再計算]:データの中の参照や計算式を再計算します。
④「実行」をクリックすると、編集中のデータが保存されて、一覧画面に戻ります。入力したデータが登録できていることを確認しましょう。
>

[新規]:データの新規登録画面を開きます。
[削除]:削除したいデータの行にチェックして「削除」ボタンを押すと選択行を一括して削除します。
[開く]:登録済のデータを編集する単票画面を開きます。
[複写]:選択したデータを複写(コピー)します。
[ページ]:データは会員情報に設定されている一覧最大行数毎に表示されます。複数ページのデータがある場合、任意のページにジャンプすることができます。
本日は、あみ蔵で作成したライブラリ「商品カタログ」にデータを登録して試してみました。次回は、ライブラリ「商品カタログ」をあみ蔵ストアアプリで利用するためにプロジェクトを作成してみます。
[関連リンク]
クラウド型WEBデータベースあみ蔵のページはこちら
あみ蔵ストアアプリのダウンロードはこちら
第2回:ライブラリを作ってみる
あみ蔵を利用するには、まずライブラリ(テーブル)を作成する必要があります。ライブラリは、あみ蔵で用意しているテンプレートを複写して使うこともできますし、利用者のニーズに合わせて最初から自由に作成することもできます。今回は、簡単な「商品カタログ」を最初から作成してみます。
【ライブラリを作る手順】
①システムメニューの「デザイン」-「オブジェクト」をクリックして、「ライブラリ」タブを開きます。
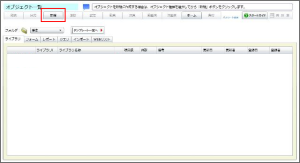
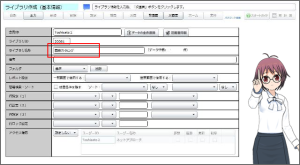
——————————————————-
ライブラリ名:商品カタログ
——————————————————-
③「次画面」をクリックして「ライブラリ作成(フィールド情報)」を開きます。ここでは、ライブラリに含めるフィールド(項目)を任意に追加することができます。フィールドのプロパティでは、データ型に応じて、詳細な設定を行うことができます。今回は、フィールド名称・データ型・サイズと、最低限必要な項目のみ設定していきます。
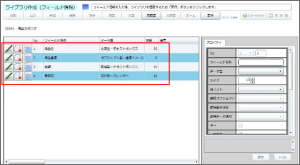
——————————————————-
フィールド名 データ型 桁数
商品名 文字型-テキストボックス 30
商品画像 オブジェクト型-画像イメージ
金額 数値型-テキストボックス 10
登録日 日付型-カレンダー 10
——————————————————-
④「実行」をクリックして編集中のライブラリ情報を保存します。正常にライブラリが作成できると、オブジェクト一覧が表示されます。
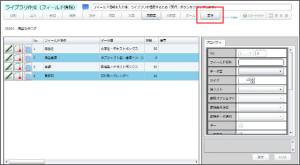
本日は、あみ蔵で簡単なライブラリ「商品カタログ」を作成してみました。次回は、実際にこのライブラリにデータを登録して試してみます。
[関連リンク]
クラウド型WEBデータベースあみ蔵のページはこちら
あみ蔵ストアアプリのダウンロードはこちら
第1回:あみ蔵で活用するWindowsストアアプリ
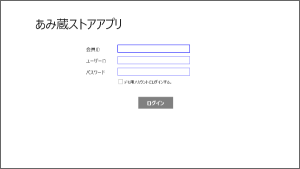
Windows8/RTなどのモダンUIで動作するWindowsストアアプリを開発するためには、まず最初にWindowsストアの開発者登録を行います。次に、C#.NETやVB.NETなどの開発言語を使ってアプリを開発。更に、開発したアプリをWindowsストアに登録するための申請が必要になります。Windowsストアに申請しても、ガイドラインに従ってなければリジェクトされるなど、必ず申請が通るものではありません。
つまり、今までのようにアプリを配布するために、実行ファイルを作成して動かしたい端末にコピーするだけとか、少し頑張ってセットアップディスクを作成して配布というような気軽なことはできなくなっています。今まで、簡単に気軽にできていたことができないのです。
しかし、例えば業務で利用するようなデータベースを利用するような、簡単で小粒なアプリを、Windows8/RTのモダンUI上で、タッチ操作できるようなアプリを作成したいという場合も多いと思います。
あみ蔵ストアアプリは、WEB版「あみ蔵」で作成したライブラリ・フォームで構成されるアプリ(プロジェクト)を、最新のWindows8パソコンやタブレット上で実行可能です。 つまり、あなたが作成した業務アプリが、そのまま最新のWindows8パソコンやタブレット上で、タッチ操作で利用できることになります。
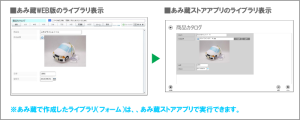
【あみ蔵でWindowsストアアプリを開発する手順】
①あみ蔵に新規会員登録する。(※無料コースでもOKです。)
②ライブラリを作成する。
③プロジェクトを作成して、②で作成したライブラリをメニューに含める。
※この時、プロジェクト基本情報の「Windowsストアアプリで利用する」にチェックを入れて下さい。
WEB版「あみ蔵」での作業は、①~③で完了です。
Windows8/RTのタブレットやPCで、Windowsストアから、あみ蔵ストアアプリをインストールして下さい。会員登録したアカウントでログインすると、WEB版「あみ蔵」で作成したプロジェクトがメニューとして表示されます。
>
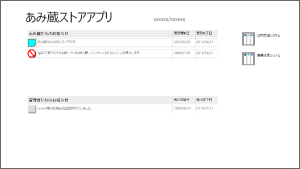
本日は、あみ蔵とあみ蔵ストアアプリの概要の説明を行いました。次回から、あみ蔵のライブラリ作成から、あみ蔵ストアアプリで試してみるところまでの具体的な手順について説明したいと思います。
[関連リンク]
クラウド型WEBデータベースあみ蔵のページはこちら
あみ蔵ストアアプリのダウンロードはこちら
